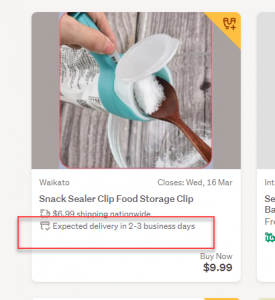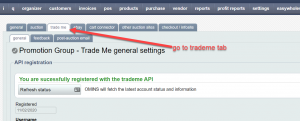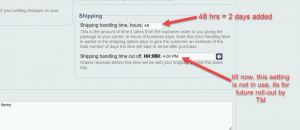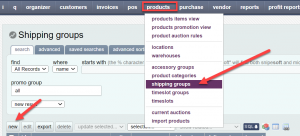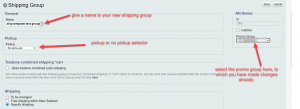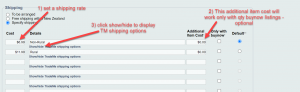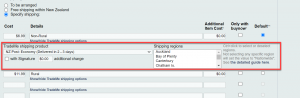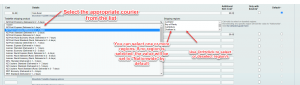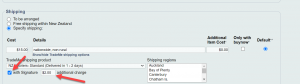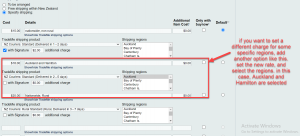Trademe has added Shipping Templates to enhance the customer experience which includes “Expected delivery time” in shipping details. Your listings now can display an expected delivery time, like you can see in following image.
You can set your shipping groups in OMINS to adopt ‘expected delivery time’ and this guide will show you, step-by-step, how to set up your existing and new “shipping groups” and shipping templates, in order to display ‘expected delivery time’ on your product listings. To note, this ‘estimated delivery time’ can be set for ‘buy now’ type listings only, as per Trademe.
FIRST STEP – PROMO GROUP SETTINGS.
NOTE: Trademe only allows Buynow and Quantity Buynow only listings to use the new shipping template. Also we highly recommend that you create an entirely new shipping group for the Trademe new shipping template. Modifying an existing promo group will not apply the new shipping template/format to rules that have a record of being sold in the past.
Go to settings–>promo group. Then go to ‘trademe’ tab.
Then towards the bottom of this page, in ‘shipping segment’ you will find two field input boxes.
1) Shipping handling time in hours – This is the total time taken, from receiving the order, to handing over the package to courier. This will be counted as hours, which will be translated later by TM into days including the addition of the days the courier will take to deliver the package, to give the customer a cumulative estimated delivery time. For example, 24 hours handling time would add one 1 day when combined with NZ Post Express Non-Rural(1-2 Business Days), this would be a total of 2-3 Business days.
2) Shipping handling time cut off, HH:MM: This needs to be set, although this feature is currently not usable at this time. As we’ve stated on our Blog, TM plans to enable this at a later stage.
(see image below)
when you have made these changes, please don’t forget to click ‘save’ button.
Shipping groups – shipping template setup:
1) Go to products –> shipping groups and click new to make new shipping group, OR you can edit your existing shipping group. (see image below)
2) As per the previous routine, you will name your shipping group and select promo group, along with other settings.
3) set a price/rate in the cost column and for the shipping product (courier) options, click “show/hide trademe shipping options”. You can also set a rate/price for additional item shipping but that will show up only if the listing is “qty buynow” type.
4) Upon clicking ‘show/hide’ some more settings will open including trademe shipping products, region select, signature delivery checkbox and signature delivery cost field. (shown in box in below image)
5) In the drop-down list ‘TradeMe shipping product’, you will select your courier company along with the appropriate shipping option. This is a pre-set list of courier companies and options provided by TradeMe. (image below). You can also choose to select or not select any specific region from ‘shipping regions’ list. For example, you want to set a different rate/price for one or more specific regions, you can select those regions from this list. if NO region is selected, it will display as ‘nationwide’ by default in the listing. You can select more than one region at a time but they will be displayed as separate lines on your auction. Please use Ctrl + click to select or de-select one or more than one region. (see image below)
(click image to enlarge)
6) The ‘details’ field in shipping option is ignored if we are setting ‘estimated delivery time’ settings.
Selecting “None” to all shipping option lines on the Trademe shipping products will apply the old-style shipping. Please note that the old-style shipping option will not display estimated delivery times
NOTE:
If you mix a new style shipping option to the old style. Only the new style shipping option will be displayed in the listing.
![]()
(click image to enlarge)
7) If you are doing a signature delivery, you will click enable the ‘with signature’ checkbox and you may set the additional cost for the signature delivery in the box next to it. This additional signature cost will add up to the original rate/price, which you have set in the ‘cost’ column.
Please note: If you select signature delivery, non-signature option will also display in your listing alongside your signature option. Currently, it is not possible to display it without the “non-signature” option, this is a limitation from Trademe, hopefully they will resolve this in the near future to allow “Signature only” and we will update the guide when that happens. (see image below )
8) As already stated, NOT selecting any region will set the option to ‘nationwide’. If you want to set a different price for some specific regions, you will add another line option. Set the different rate, shipping product (from dropdown list) and select regions, as shown below. If you select more than one region, each region will display as a separate option line on your listing. (in example below Auckland and Hamilton are selected as region)
9) In summary, you can add many shipping option lines in this shipping group. Below is shown a sample setting in shipping group and its corresponding display on auction/listing.
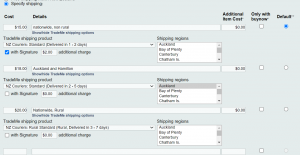
(sample shipping group setting in OMINS, click image to enlarge)
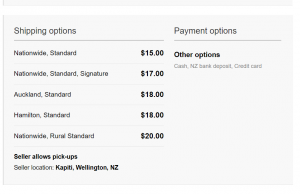
(auction display of the above sample OMINS settings, click image to enlarge)
Please note, this guide will be updated in the near future to accommodate the upcoming resolutions from Trademe in relation to “cut-off times” and “Signature only”.